Example
A 'Hello world' program is a computer program that outputs 'Hello World' (or some variant) on a display device. The first known version of this program comes from Brian Kernighan's paper A Tutorial Introduction to the Language B from 1972 (chapter 7). Here is the first tutorial of the visual basic programming series! In this video, I'll show you how to create and code your first visual basic program.
The most popular source code that is being run is the 'Hello World'. Any programming language has its own version of 'Hello World' Application. To learn more about the list of Hello World Program, visit Wikipedia’s example. In Visual Basic, there are several ways of showing the Hello World text. A tutorial and example project that shows you how to build a minimalist VB ActiveX Control Component. It just contains a label saying 'Hello World' and has no code attached to it. However, it does have a toolbox control icon. Includes an example program. Saul Greenberg: TickerTape.
This example introduces you to the basic functionality of VS Code by demonstrating how to write a 'hello world' program in C++. Before continuing, make sure you have the 'ms-vscode.cpptools' extension installed.
Initialize the Project
The first step is to create a new project. To do this, load the VS Code program. You should be greeted with the typical welcome screen:
To create the first program, select 'Start' > 'New file' from the welcome screen. This will open a new file window. Go ahead and save the file ('File' > 'Save') into a new directory. You can name the directory anything you want, but this example will call the directory 'VSC_HelloWorld' and the file 'HelloWorld.cpp'.
Now write the actual program (feel free to copy the below text):
Great! You'll also notice that because you've installed the 'ms-vscode.cpptools' extension you also have pretty code-highlighting. Now let's move on to running the code.
Running the Script (basic)
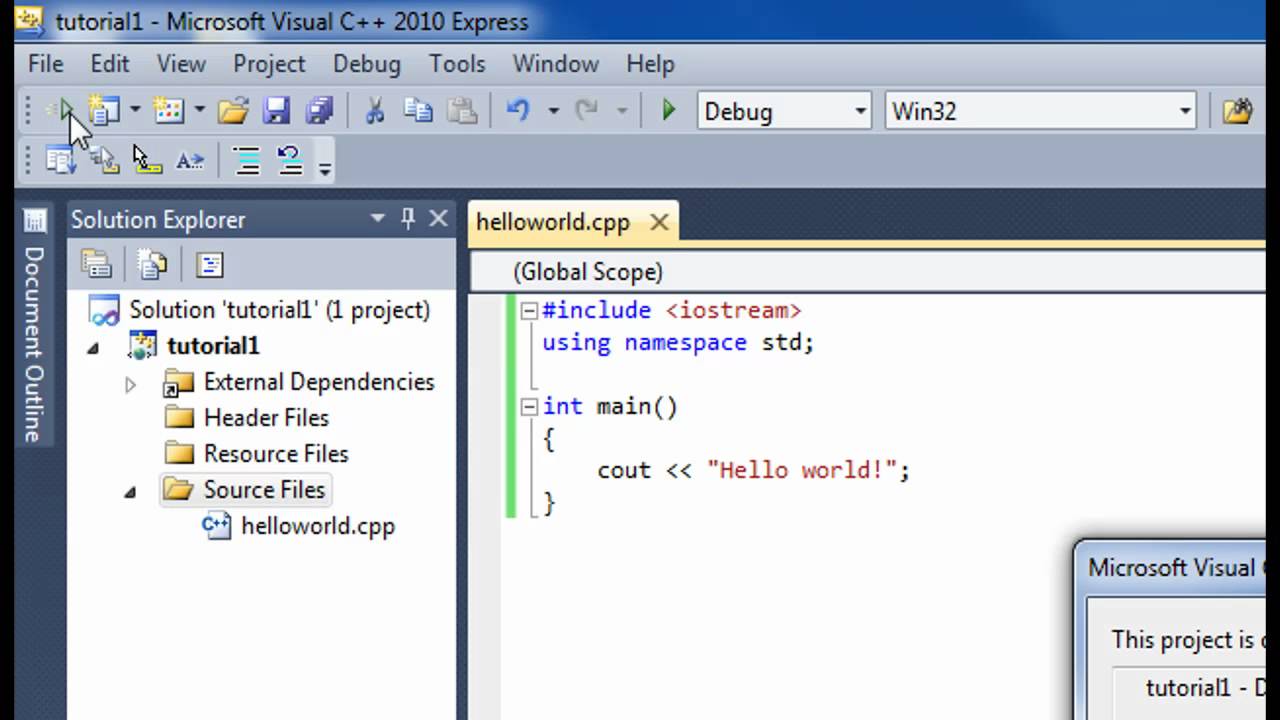
How To Code In Visual Basic
We can run 'HelloWorld.cpp' from within VS Code itself. The simplest way to run such a program is to open the integrated terminal ('View' > 'Integrated Terminal'). This opens a terminal window in the lower portion of the view. From inside this terminal we can navigate to our created directory, build, and execute the script we've written. Here we've used the following commands to compile and run the code:
Notice that we get the expected Hello World! output.
Running the Script (slightly more advanced)
Great, but we can use VS Code directly to build and execute the code as well. For this, we first need to turn the 'VSC_HelloWorld' directory into a workspace. This can be done by:
- Opening the Explorer menu (top most item on the vertical menu on the far left)
- Select the Open Folder button
- Select the 'VSC_HelloWorld' directory we've been working in. Note: If you open a directory within VS Code (using 'File' > 'Open...' for example) you will already be in a workspace.
The Explorer menu now displays the contents of the directory.
Next we want to define the actual tasks which we want VS Code to run. To do this, select 'Tasks' > 'Configure Default Build Task'. In the drop down menu, select 'Other'. This opens a new file called 'tasks.json' which contains some default values for a task. We need to change these values. Update this file to contain the following and save it:
Note that the above also creates a hidden .vscode directory within our working directory. This is where VS Code puts configuration files including any project specific settings files. You can find out more about Taskshere.
In the above example, ${workspaceRoot} references the top level directory of our workspace, which is our 'VSC_HelloWorld' directory. Now, to build the project from inside the method select 'Tasks' > 'Run Build Task...' and select our created 'build' task and 'Continue without scanning the task output' from the drop down menus that show up. Then we can run the executable using 'Tasks' > 'Run Task...' and selecting the 'run' task we created. If you have the integrated terminal open, you'll notice that the 'Hello World!' text will be printed there.
It is possible that the terminal may close before you are able to view the output. If this happens you can insert a line of code like this int i; std::cin >> i; just before the return statement at the end of the main() function. You can then end the script by typing any number and pressing <Enter>.
And that's it! You can now start writing and running your C++ scripts from within VS Code.
Visual Basic Sample Code Hello World Free
Hello World Visual Basic
